日前,接獲朋友通知 T客邦與詮力科技正在舉辦新品體驗活動,平日喜歡嘗試新奇事物的我,當然不能錯過這大好機會,趕緊報名去~很幸運地獲得廠商的邀約參與這次體驗心得分享的一員,接著就讓咱們看下去~
▲這回的主角:詮力科技新品 PowerNAS PN-401(後面簡稱:PN-401)。按照包裝外觀看起來,這產品似乎正訴求著家庭、娛樂應用的溫馨訴求。
▲ 所領用到的是海洋藍,這系列有多種顏色外觀可供選擇,上頭非常貼心的還有 QR-CODE 可供掃描連結到相關說明網頁。
▲ PN-401 包裝內容物包含:NAS 本體 x1、天線 x2、電源線 x1、乙太網路線 x2、logo 名牌 x3。由於這款機器幾乎全金屬打造,加上它的變壓器是內建機體當中,所以整個包裝非常紮實穩重,重量約 4.6公斤。此外,還有 TOSHIBA 所提供的 4TB 企業級硬碟可供測試。
▲ 這用料全金屬打造,四個硬碟抽取盒都是鐵片構成,有助於硬碟散熱,上頭有硬碟讀取燈的設計。
硬體規格:
PN-401 是一款 4 Bay 的 NAS,其搭載 Intel Celeron 1037U 雙核心 1.8GHz 處理器,採用 Intel HM77 晶片組,內建 2GB DDR3L 1600記憶體,玩家可以自行擴充到 8GB,內建8GB的DOM。預先搭載作業系統,因此硬碟安裝完成,就可立即使用。在 RAID支援 RAID 0、1、5、10硬體 RAID 功能,有別於一般 NAS 所常用的軟體 RAID。
介面輸出入:PN-401 具有 USB 2.0 x2 以及 USB 3.0 x3,影像輸出除了 HDMI 外,同時支援 D-Sub 輸出,內建 10 / 100 / 1000 雙網路孔,還有 802.11ac 規格的無線功能。音效輸出入為 3.5 mm 耳機孔、MIC 接孔,甚至還有 PS2 接頭,從背面看起來,簡直就是一台迷你準系統電腦。
▲ 很可惜的!在現場詢問過工作人員,保固封條給貼住了!不給拆!!這點非常可惜~無法一睹內部廬山真面目,那就算啦~看看原廠規格說明就是 …
▲ PN-401 面板上有個液晶螢幕顯示窗,可以顯示硬碟狀態、溫度以及網路等資訊,隨時掌握機器的狀況,旁邊有六顆按鈕,幾乎根本就很少用到,通通交由網頁圖形化介面操作即可輕鬆搞定。
系統設定:
PN-401其最特殊、也最吸引我的地方,在於它的圖形化操作介面,非常簡單的依照指示就可輕鬆設定完成,讓一般使用者都能得以快速上手使用。
▲ 首先,按照包裝中的說明文件上的連結,前往下載相關設定軟體程式,依指示安裝完成。
▲ 安裝好後,便會搜尋找到同一網域內的 PN-401 NAS,這邊比較可惜的是!對於 Mac user 不是非常友善,安裝程式只有 FOR WIN。但是,稍有一點網路程度的朋友,可以透過 IP 位置,用 Mac 電腦透過 Safari 也是可以設定完成。
▲ 接著,就是一連串的網頁圖形介面設定,依照指示說明安裝設定,大致上不會有太大問題!
▲ 一般使用者,當然就選擇左邊的「快速、簡易安裝」一步一步走下去就是。如果是 Power User 那就請選擇右邊「使用者自定安裝」自便囉~
▲ 不一會兒就設定簡易安裝硬碟完成啦!這邊可以看到 TOSHIBA 4TB 企業級硬碟格式化後,有 4000.8 GB 可以使用。由於,這回只有提供一顆硬碟體驗,所以系統很貼心的提醒,一顆硬碟安全性低,無法建構磁碟 RAID 架構。建議至少兩顆硬碟方可建構 RAID 0 / RAID 1的組成。
▲ 在安裝設定過程中,還會出現非常可愛的黑白貓動畫,這熟悉的動作步就是那七龍珠裡合體的招牌動作呢?真是讓人不禁會心一笑。
▲ 瞧~是不是?這就輕輕鬆鬆把硬碟給安裝完成,當然~如果四顆硬碟都到位,建構 RAID 5 / RAID 10 那就會花比較多時間,這點可要耐心等待 …
▲ 來到登入畫面,輸入一開始設定好的管理者帳密登入,就會看到類似蜂巢狀六角形 ICON,分別代表了不同的功能設定選項。為了避免這類 NAS 體驗文過於冗長,寫到最後又變成「操作手冊」,所以以下部分設定暫時省略,相信朋友們也不是要看我現寶操作的。
以下,我大致分四個重點方向來做 PN-401的優點分享:
這點,有別於市面上所有的NAS 機器,最最最讓我為之驚艷!很重要,所以要強調三次,因為透過社群帳號:Facebook 臉書、google +、Twitter 推特的帳號連結,就能夠簡單建立使用者帳號,完全不需透過管理者的繁複建立,管理者只需輕鬆簡單審核即可。
▲ 在要開啟社群帳戶綁定之前,必須先行設定 DDNS 設定,方可連結啟動,審核時間會在 24小時內開通。這點,實在有點久 … 建議原廠能夠設法改善,減少使用者不必要的麻煩。
▲ Facebook 臉書、google +、Twitter 推特的帳號連結,都能輕鬆綁定。
在生活上,該怎麼運用呢?可以怎麼使用這類的功能?
個人認為:當 DDNS 設定核可之後,會有一段專屬於自己的固定網址,例如:「http://macfansclub.powernas.com.tw」這類由詮力科技所配發的 DDNS 轉址位置,只要給親朋好友們這串網址,他們就可以利用手機或平板,連上線去以Facebook 臉書、google +、Twitter 推特的帳號連結綁定,NAS管理者就只要審核點選開放權限,即可開通帳密輕鬆使用。如此一來~就算同事到外國出差,也能夠隨時隨地連回 PN-401 上傳、抓取資料了~出門到客戶那座提案簡報,萬一文件檔案沒帶齊,都還能夠連回 NAS 存取,真是方便。
由於,我們是第一批的體驗者,在這同時相關 FOR WIN 10 的 App 正在 google play 市集審查,因此手上的 WIN 10 就派不上用場囉!如果是還在使用 WIN 8.1 的使用者,詮力科技有備妥 PowerNAS Center.app 提供下載使用,如此一來~在桌機電腦上就能輕鬆享受重要資料備份與還原到 PN-401 的便利啦!(當然,Mac User 還是無緣一親 PN-401 的芳澤!)
▲ 在市集中,還是可以搜尋到 PowerCloud.app 的!但這不是給電腦用,趕緊請出 Android 手機來下載吧~
▲ Android 手機前往 google play 下載「PowerCloud.app」使用,下載安裝完成 > 搜尋 PowerNAS 的 IP位置 > 輸入個人的帳密。
▲ XMBC 遙控器:透過手機來控制 XMBC 影片的播放,真是方便!這個功能,個人在生活上的運用就是拿來當做XMBC 遙控器使用,還蠻方便的,手機就能輕鬆控制、選取、播放影音格式。
▲ 檔案管理:在手機上面透過簡潔的介面,也能輕鬆上傳管理手機裡頭寶貴的相片跟文件檔案。我在生活上的實際運用是:出門在外,每當智慧型手機的內存容量空間不夠,這時就要設法清出空間,趕緊把寶貴的文件與相片,趕緊連回辦公室裡的 PN-401,可以一次選擇多張或單張圖檔上傳,也可以直接經由手機的相機拍攝上傳,如此就不需要一開始就買規格高貴的手機內存空間了~
▲ 現代人使用智慧型手機,常常碰到的窘境,就是平時不備份!一旦掉手機或是手機遺失,才來找不到相關通訊錄而懊惱!現在,貼心的 PN-401 & PowerCloud 幫大家想到了!透過這功能,簡單兩步驟完成手機中的通訊錄上傳至NAS 或下載通訊錄到手機,從此!輕鬆備份步麻煩囉~
話說,這個便利貼功能,就好比是佈告欄般的功用,讓 PN-401 這 NAS的使用者,在還沒有登入前就能夠看到其他用戶所張貼的訊息或留言,隨時掌握朋友的動態,這點很像臉書的動態消息。
▲ 有沒有?如果是您,看到朋友們貼心的關懷祝賀,是不是很窩心呢!?這點,也是其他 NAS 產品所少見的功能 …
我們辦公室同仁們,生活實際運用上就會利用像上圖那樣,有在網路上看到有趣的圖文、值得閱讀的好文,透過便利貼功能來做分享,主管在發佈消息方面,也能透過便利貼來做佈達。
關於這次體驗的個人心得:
每回當體驗產品是這類 NAS 的時候,就很容易越寫越多,越寫越長~最後,淪為操作手冊… 這邊盡可能分享個人體驗重點給朋友們分享,無法言語道盡的部份,還請朋友們見諒。
以上,千言萬語一時半刻也無法說盡 PowerNAS PN-401 的眾多強悍功能!無奈,這體驗測試的時間太過短暫,相關程式也尚未到位,況且還有第二波、第三波分梯次的網友同好等著體驗,個人只好匆匆行筆至此,就此打住。如果朋友們對這 PN-401 感到有興趣,那就不妨找尋看看哪邊有實機展示,或是日後達人高手們的進一步開箱分享介紹,再不然官網或 Youtube上應該都會有相關影音介紹。
例如:Youtube https://www.youtube.com/user/iTe2Service
https://youtu.be/Ctr2tqY_n8c PowerCloud 上傳檔案和分享篇
https://youtu.be/q9lJQNimCw0 如何設定可以在外連接的DDNS網址
https://youtu.be/RGOGtwt_Hd8 如何將社群帳號(Facebook)結合PowerNAS呢?
https://youtu.be/e9C5lzfgEfo 如何透過Windows遠端桌面連線登入PowerNAS桌面呢?
個人最喜歡的特色:
1. Facebook 臉書、google +、Twitter 推特的帳號連結輕鬆綁定。
2. Windows App 的備份與還原。
3. Android 手機上的 PowerCloud.App 的便利。
4. 便利貼的運用。
分享給大家~
本文提及任何廠商、名稱、LOGO的版權均屬原公司所有
版權聲明:本文使用之圖文均為本人拍攝與撰寫,所有權為版權所有人所擁有,嚴禁抄襲!!請勿未經同意轉載,侵權必究,謝謝。
本文同步刊載:
麥客迷俱樂部
鑫事報你知與我的數位生活
unBoxfun 就是愛開箱
痞客邦:麥客迷俱樂部
痞客邦:鑫事報你知
部落格軌道:拼格子
麥客迷俱樂部粉絲專頁
Unboxfun 就是愛開箱臉書社團
噗浪
jeng shin google+
Macfansclub 麥客迷俱樂部 google+
推特
X-Team 專業電腦維修













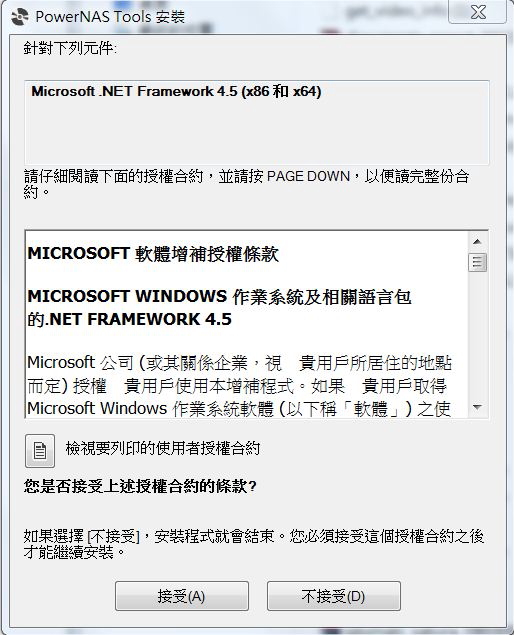
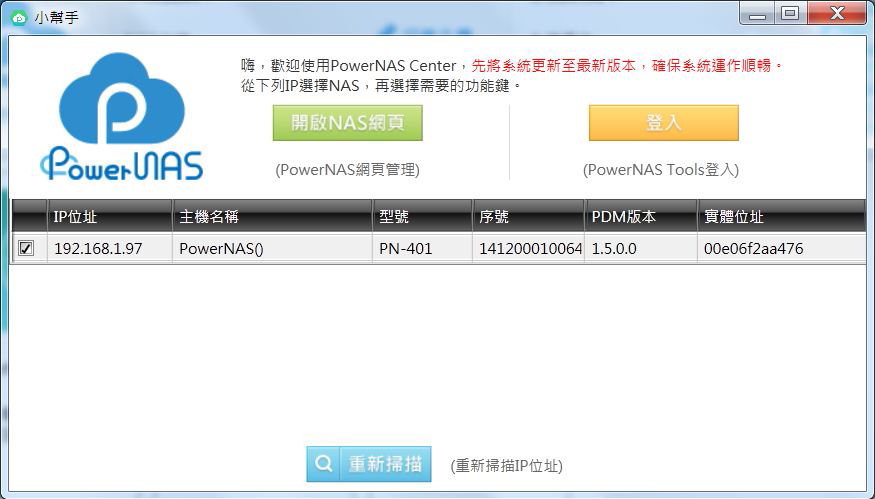
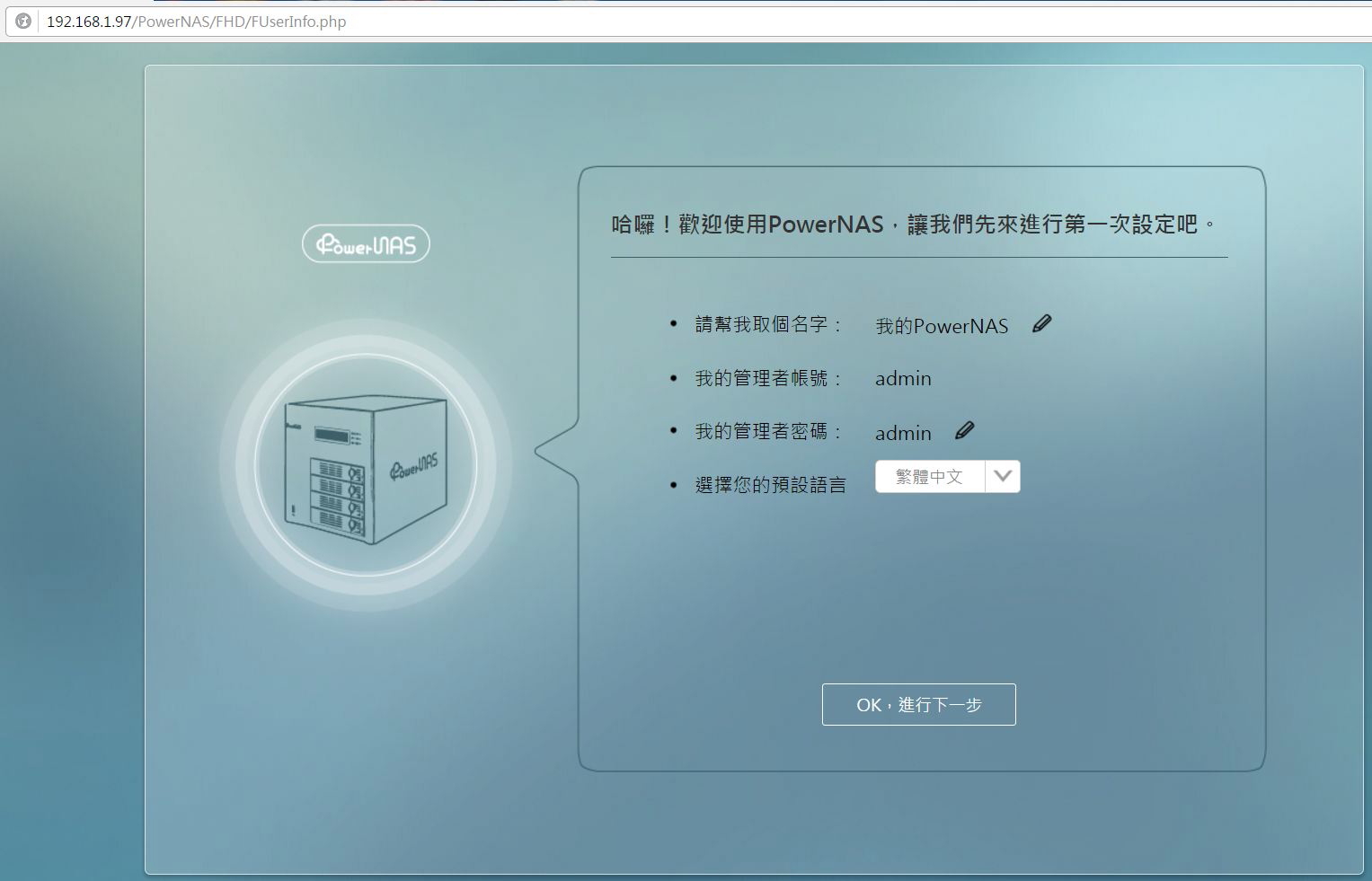
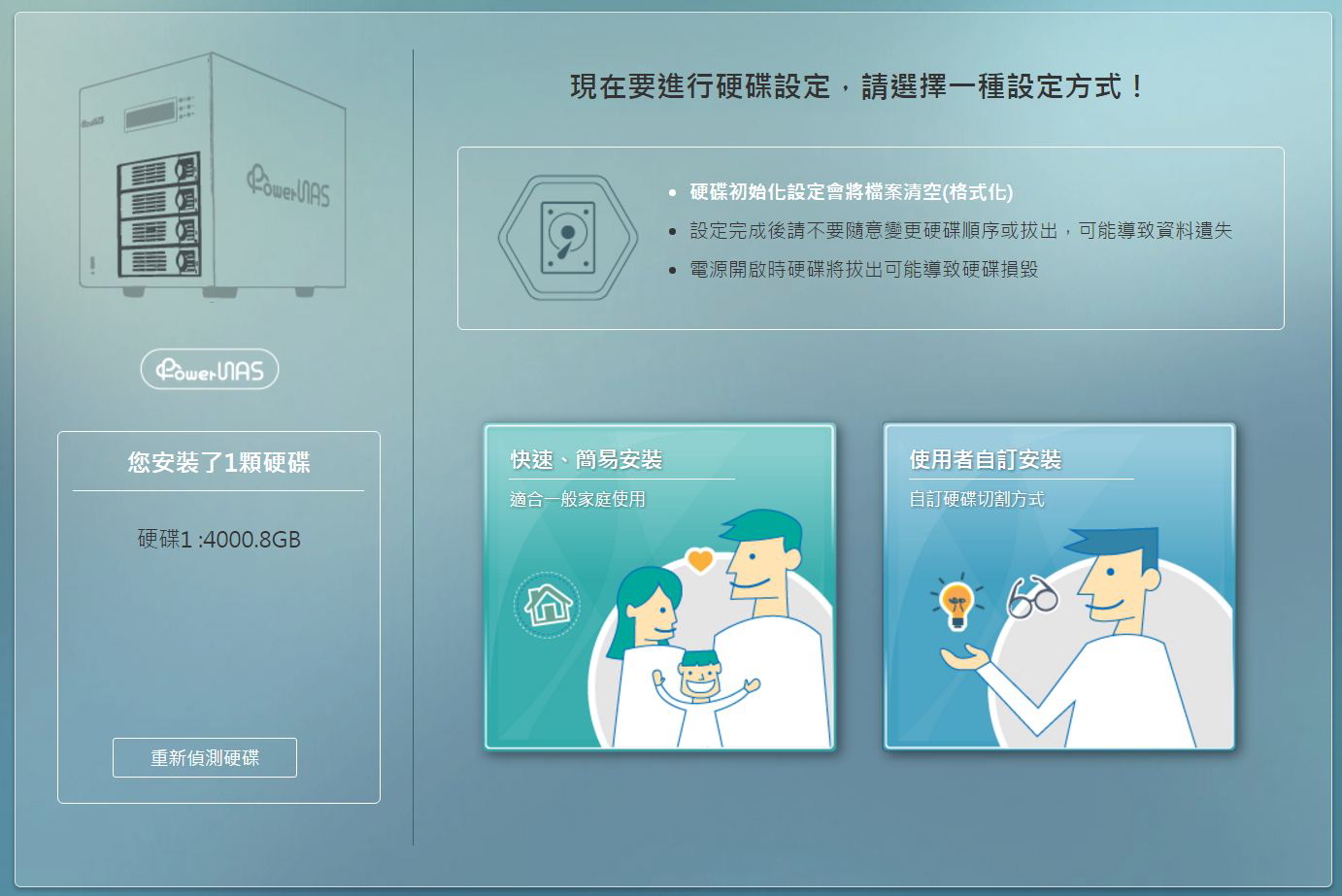
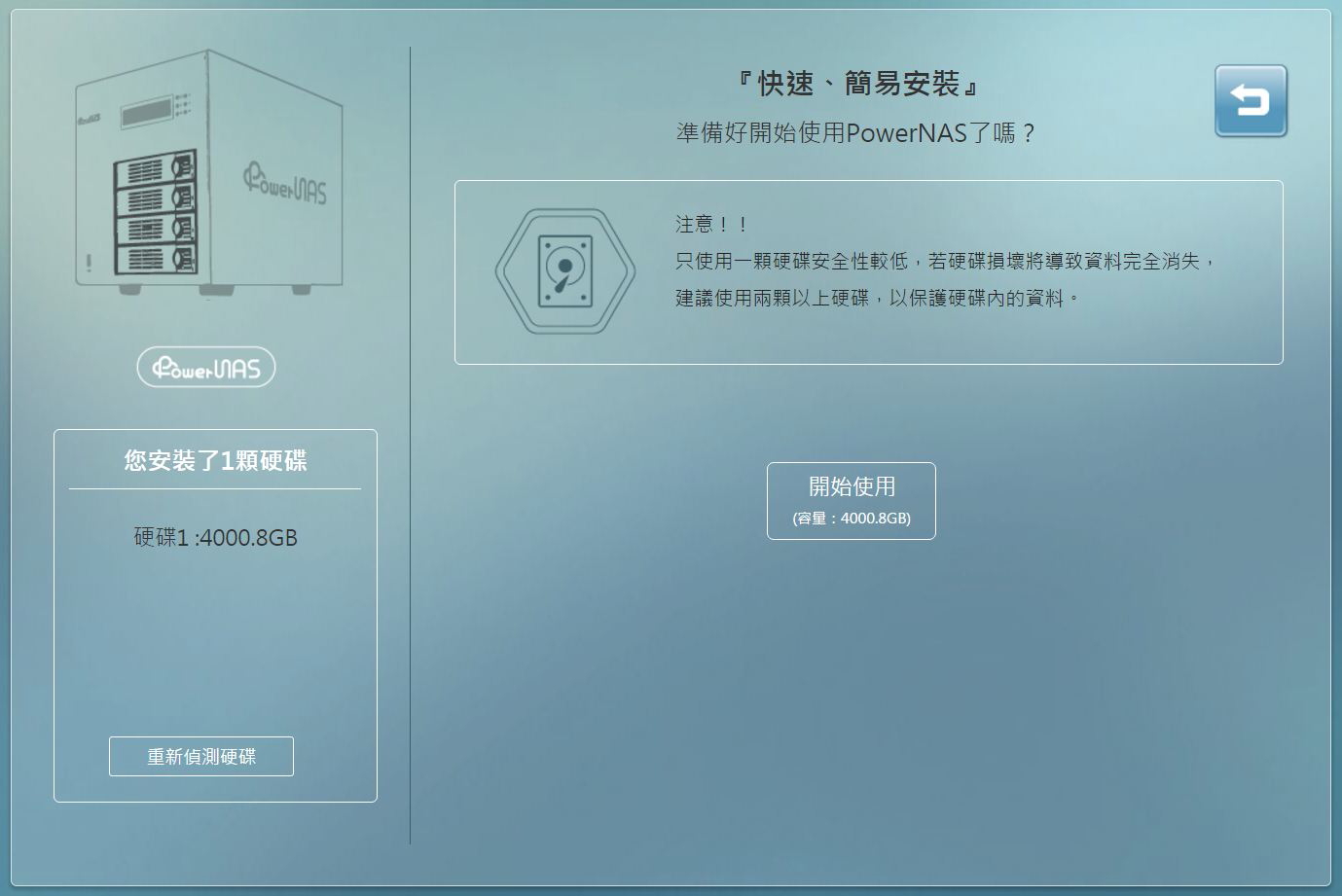
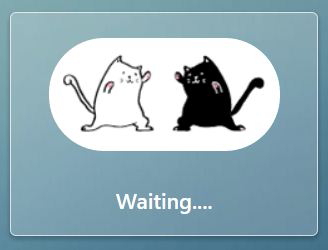
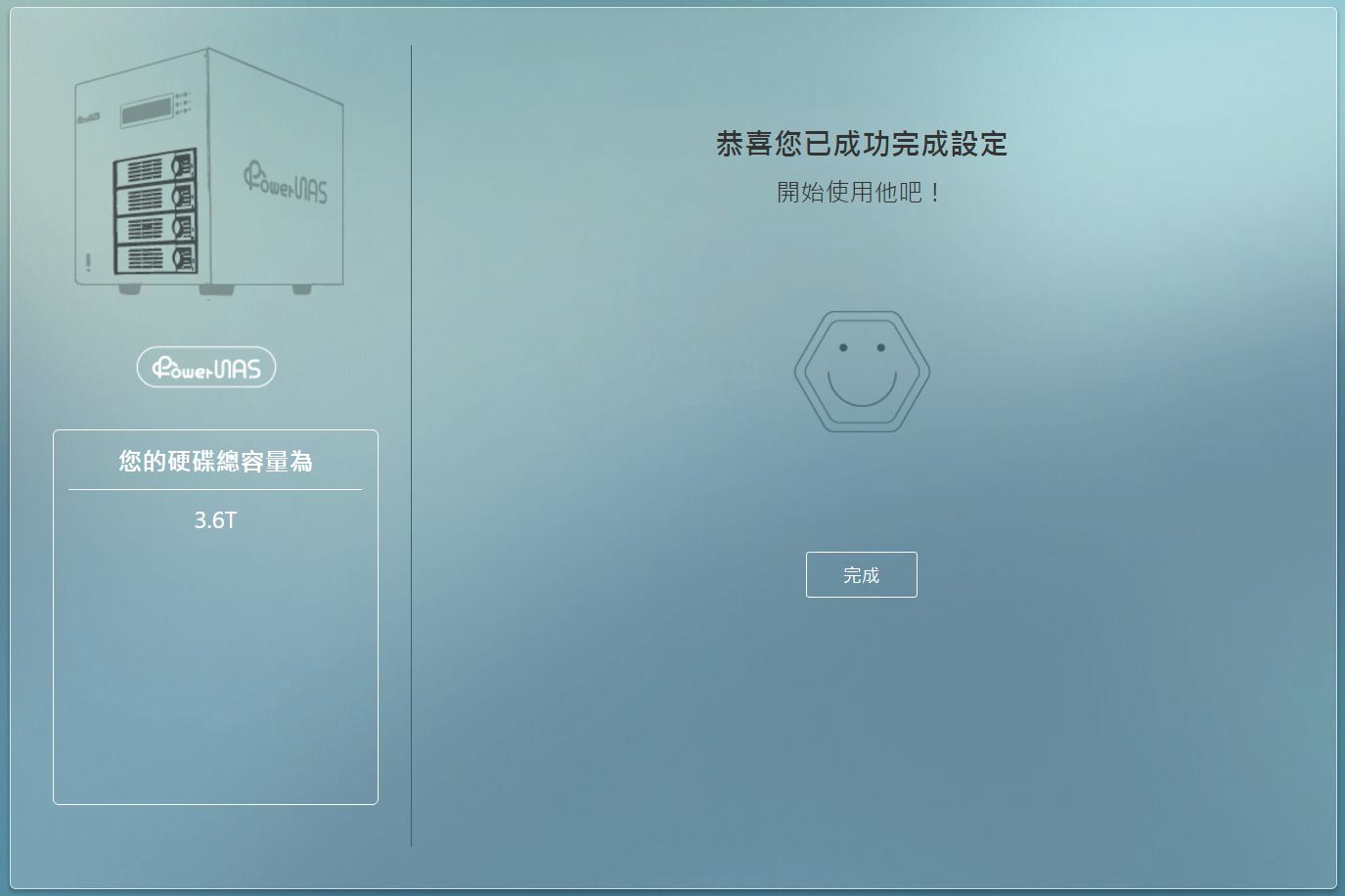
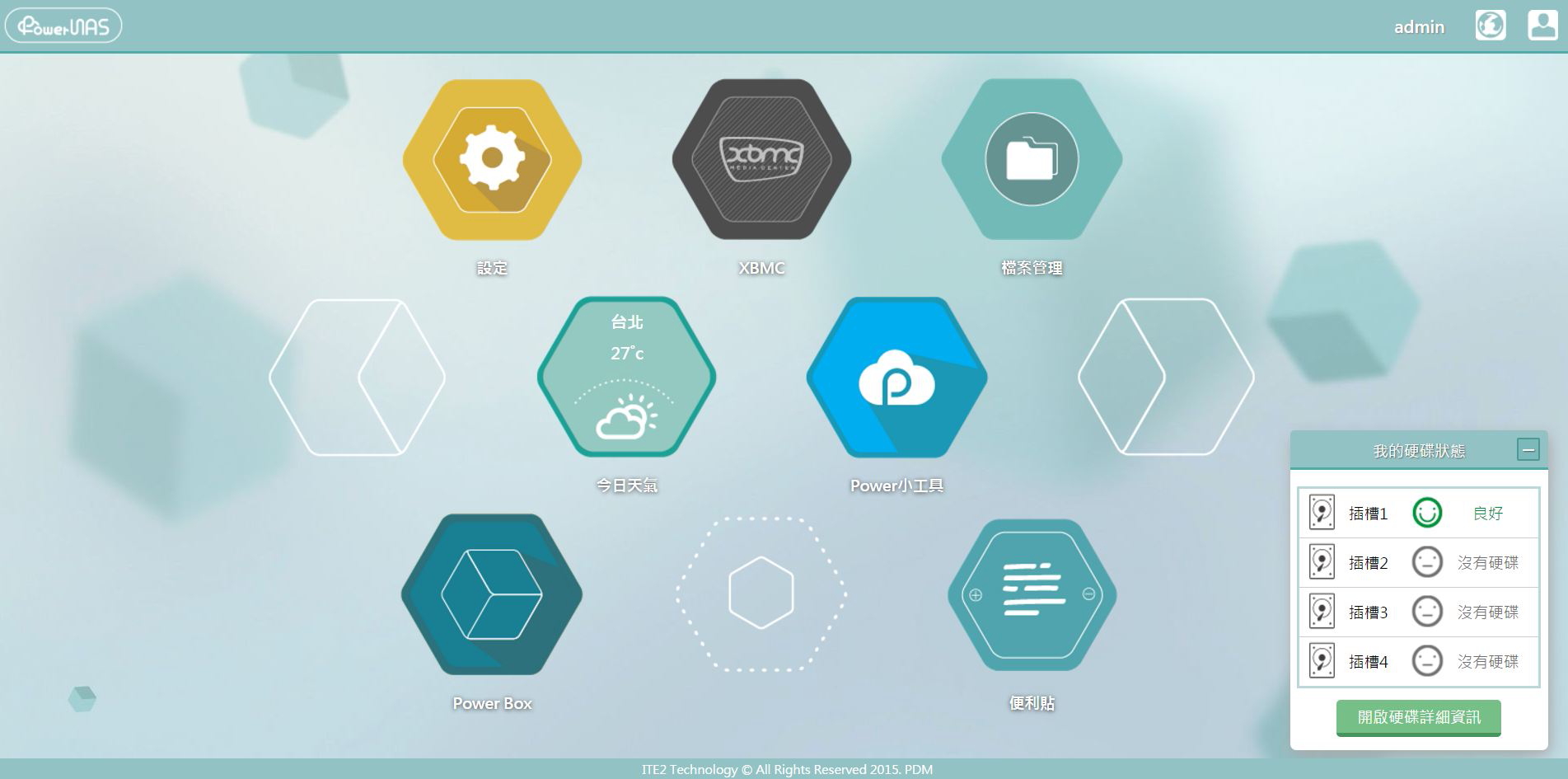

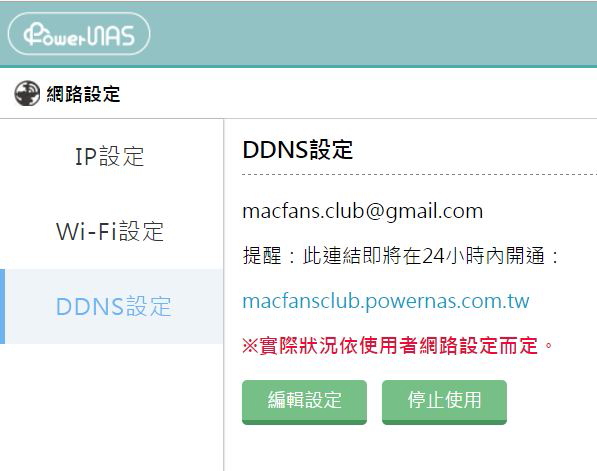
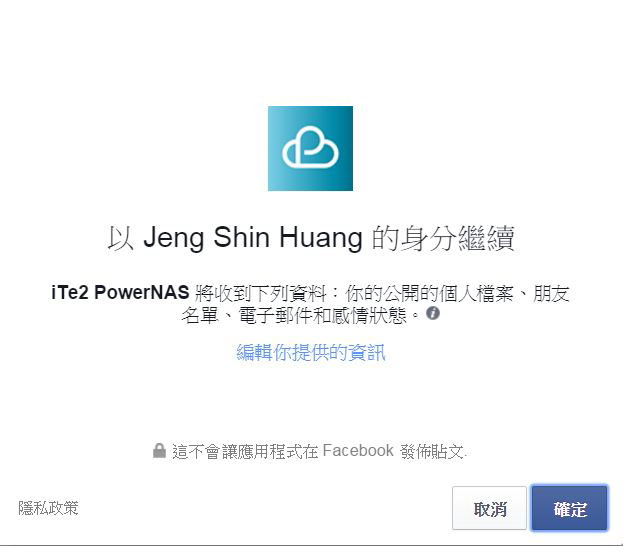
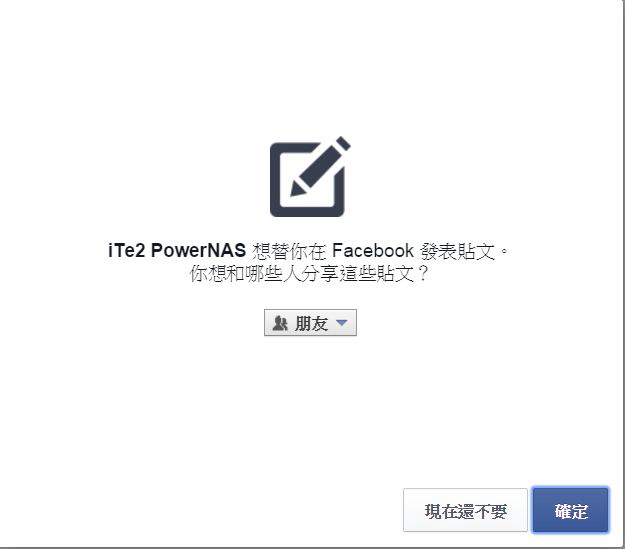
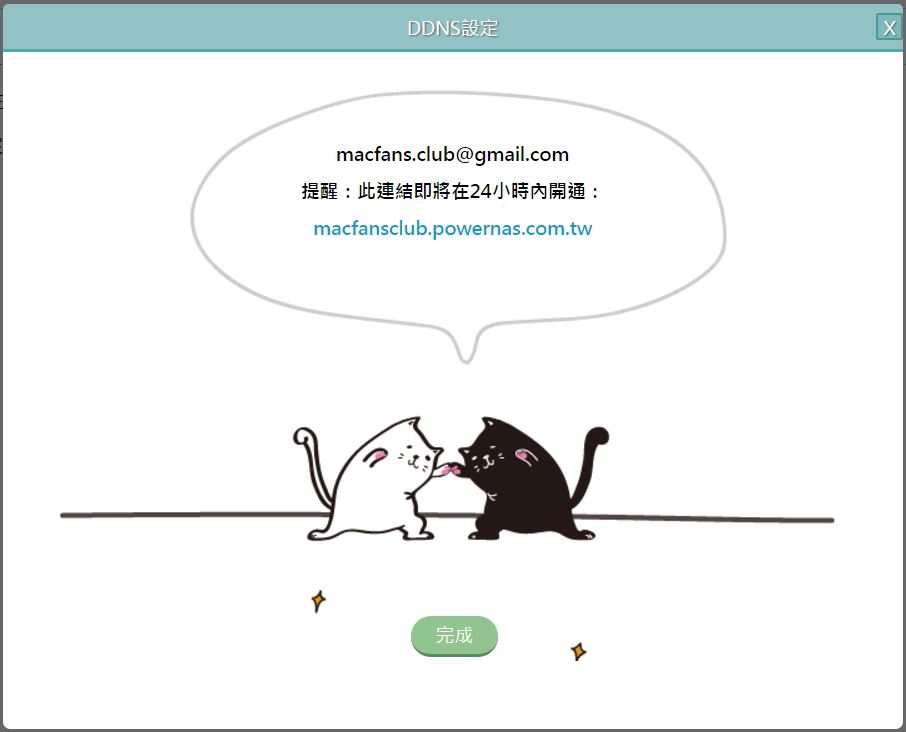
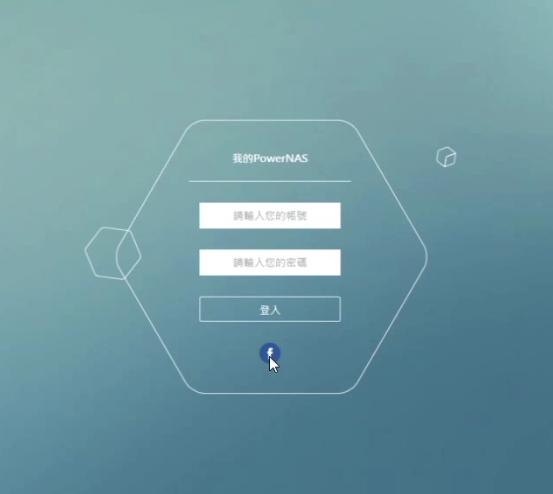

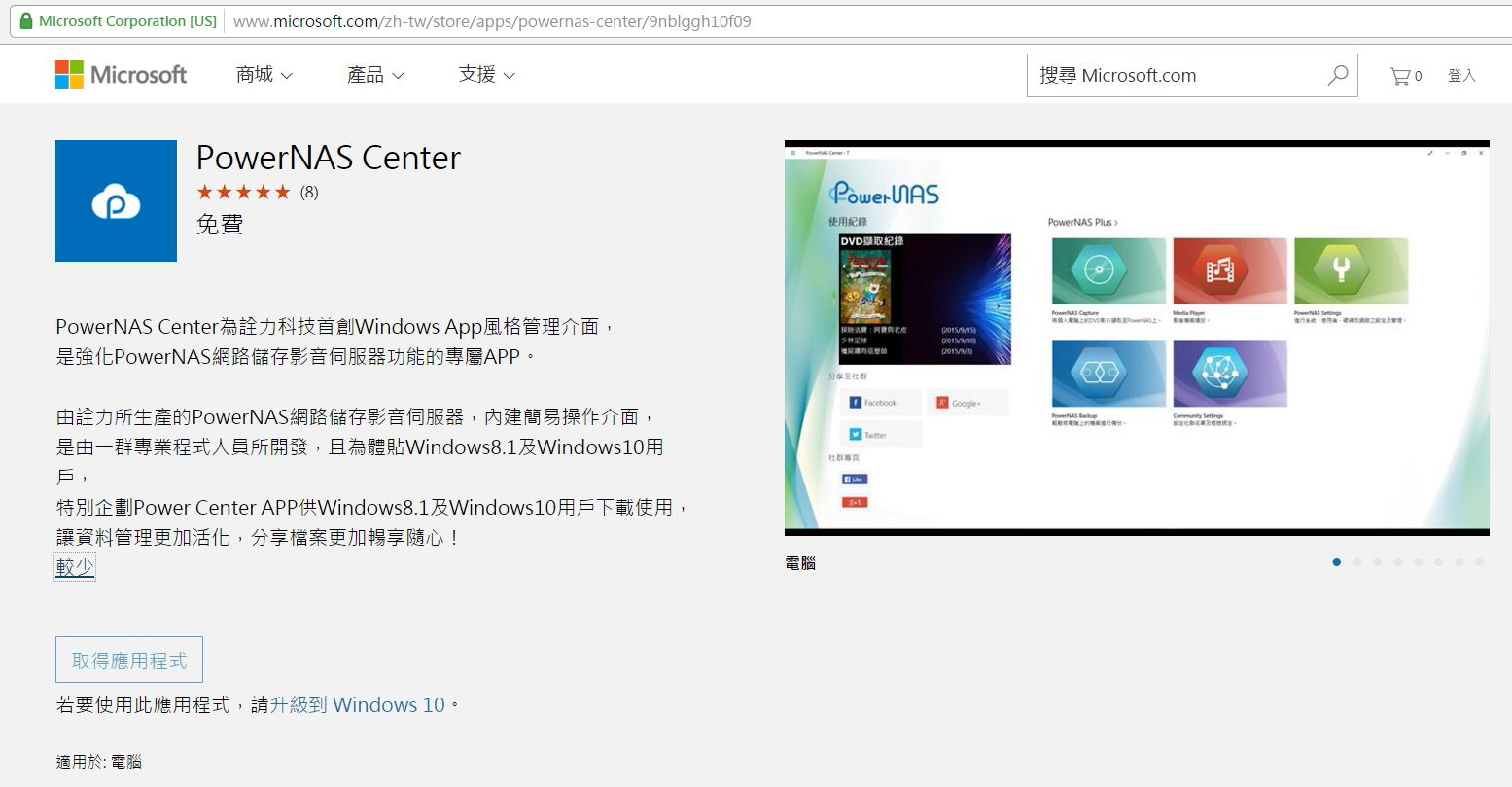

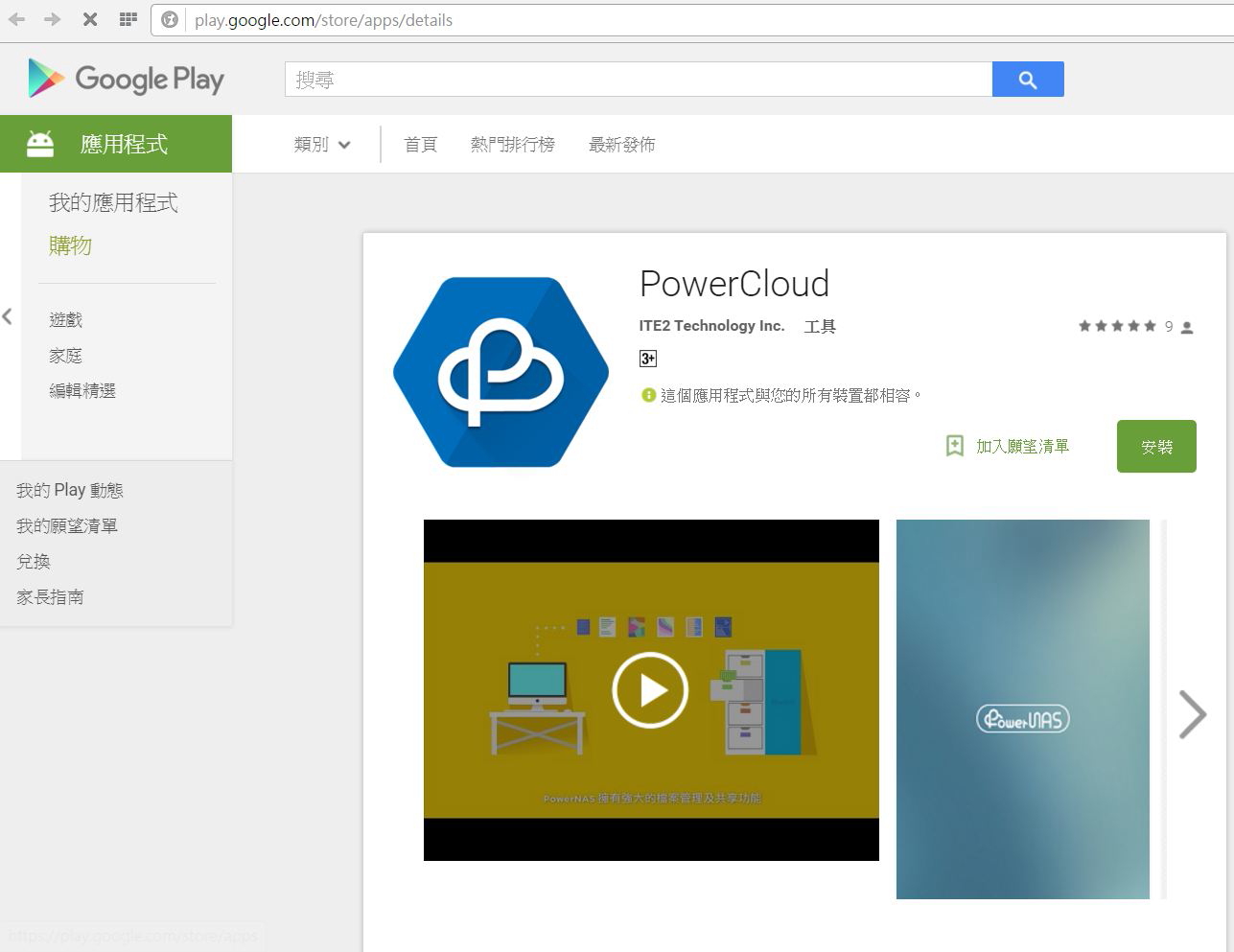
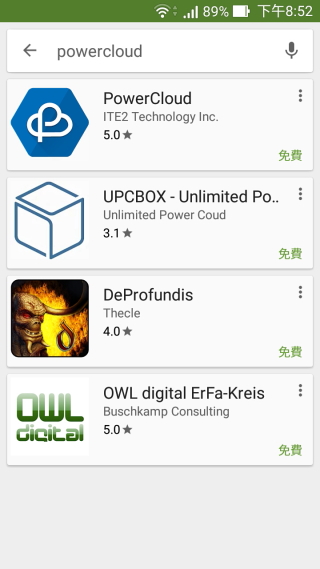
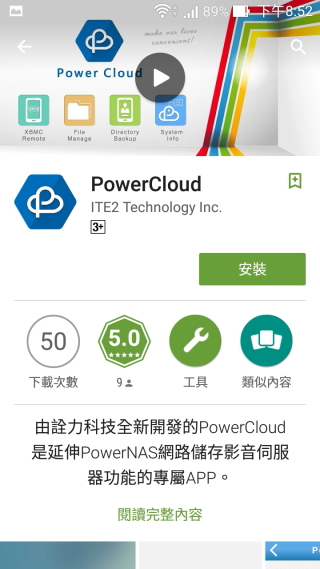
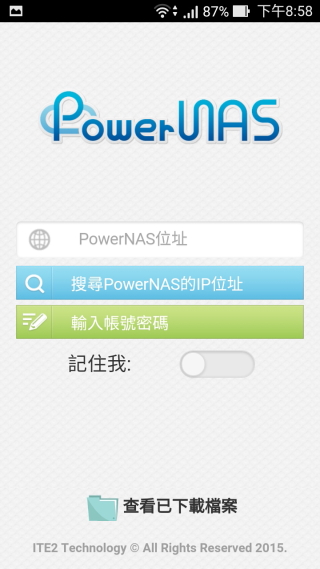
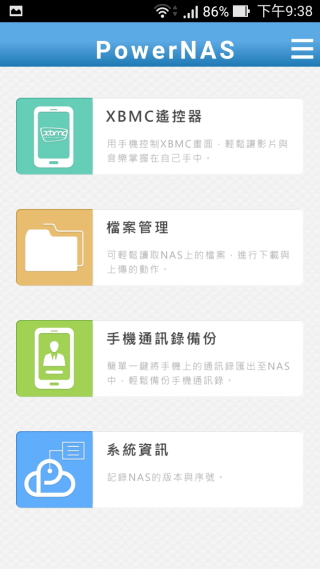
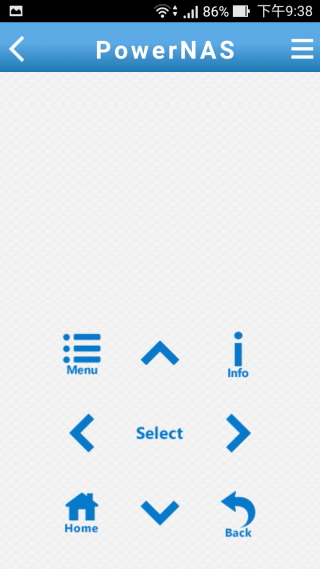
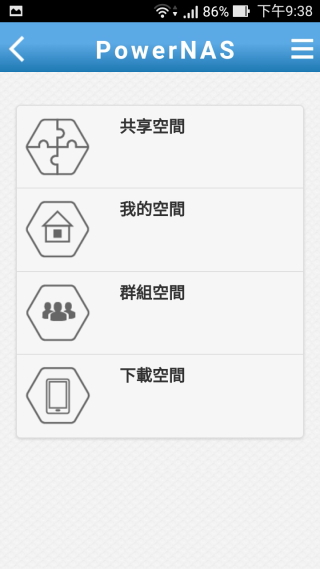

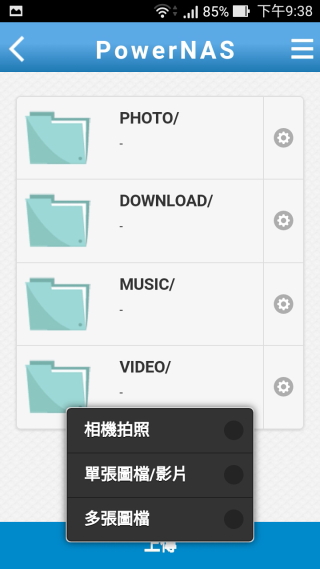
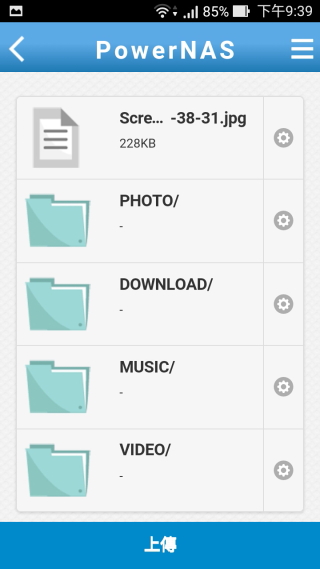
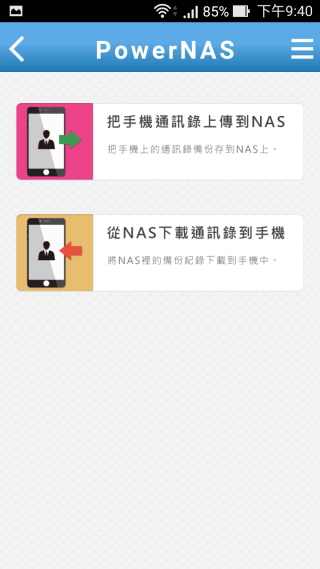
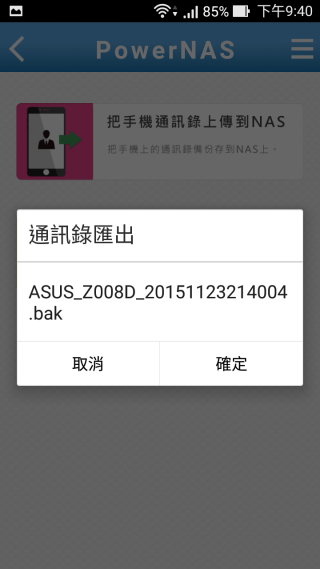
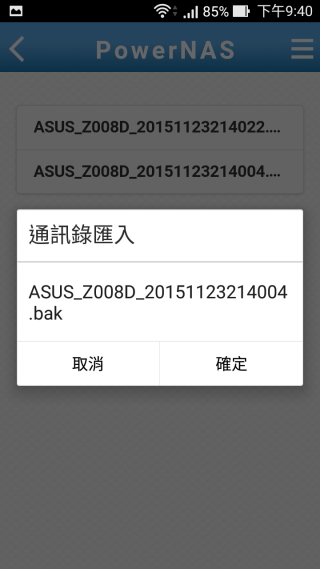

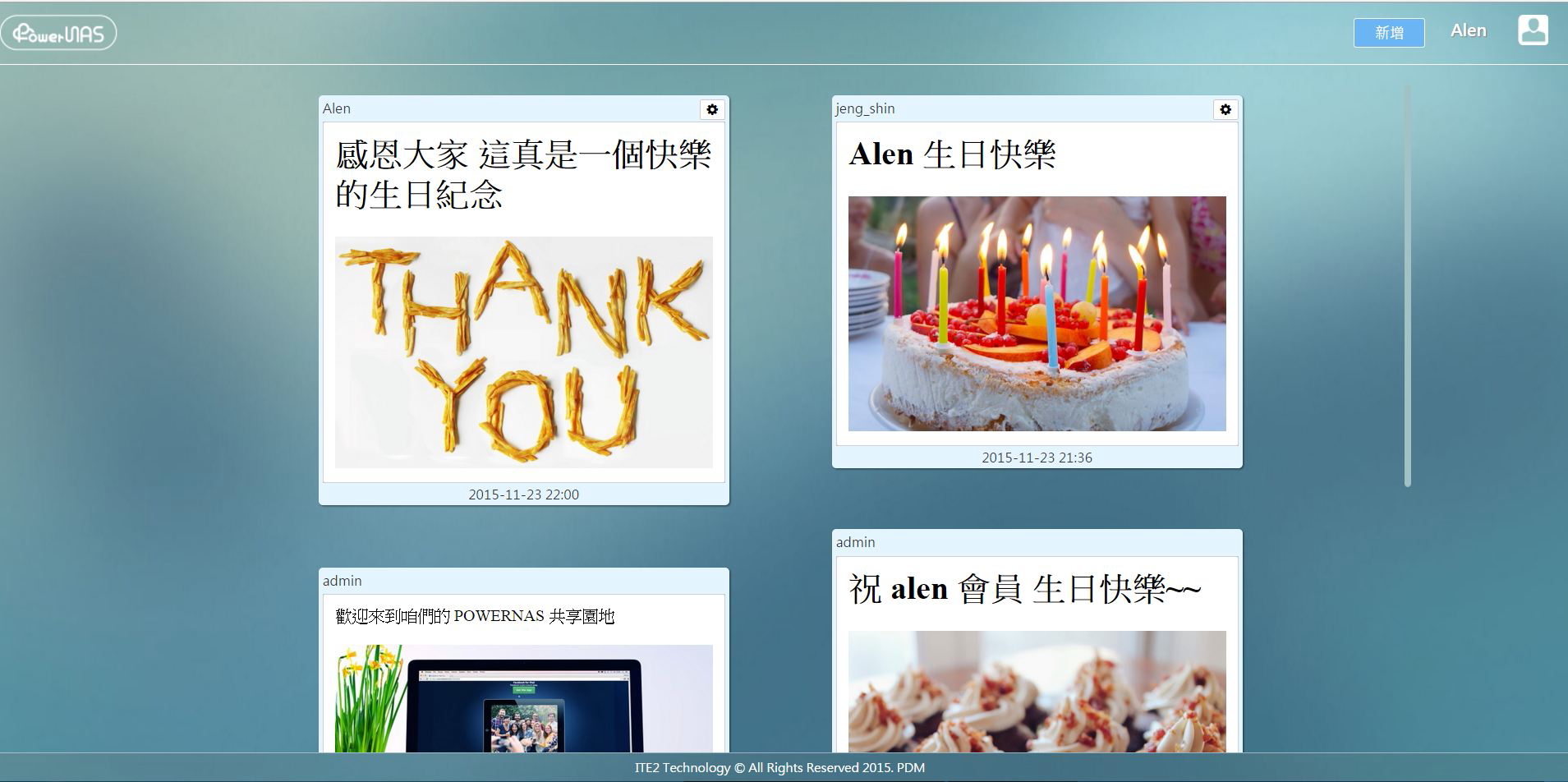
沒有留言:
張貼留言