打從接掌公司打理大大小小的行政業務,龐大的文件、報告的歸檔整理,造成了工作上不小的壓力,如何把為數眾多的文件報告最有效率地完成數位化歸檔,便成為我們辦公人員日常生活中頭痛不已的麻煩。日前,前往客戶的辦公室洽談業務,不經意的瞧見客戶公司的 OL 小姐,正在一旁從容的操作著一台很像傳真事務機的機器,看起來執行的過程頗為簡單,且ADF自動饋紙機制非常迅速的消化著文件。經過一番打聽與商量,趕緊商借回公司好好的體驗一番,接下來就隨我們一同來體驗試玩囉~
體驗試玩情境:
來開箱吧~ Fujitsu Scansnap ix500 影像掃瞄器來囉!
▲ Scansnap ix500 外表看起來頗像傳真機呢!Scansnap ix500 是台快速掃描的紙本掃描器。隨機器搭配了專用掃描軟體,針對商務應用比起一般的平台掃描器更為有效率,功能更為強大。機器隨機內附的配件有電源線、變壓器、USB 3.0 連接線、驅動光碟(內含電子說明書,安全說明文件)。
▲包裝配件裡有個文件護套,針對一些紙張厚度較薄的文件,例如:發票、收據、報紙或是容易破損的材質,夾在這個文件護套裡,可以確保掃描文件的過程不被饋紙機制意外損壞。此外,它可以將A3文件對摺夾在裡面掃描, Scansnap ix500 會自動雙面掃描,並把圖片合成一張A3文件。
▲ Scansnap ix500 本身機身不大,差不多是一般傳真機、印表機的大小。整機為簡約的塑膠材質,機體面板上有 Scansnap logo。
▲ Scansnap ix500 機體背後有 WiFi 開關、WPS鍵、USB連接孔、電源孔、防盜鎖孔。
▲ Scansnap ix500 打開上蓋,文件就是從這邊放進去掃描,掃描範圍最大可到 A4 以下的文件,厚度最高可以放置約50張,支援自動掃描功能、雙面掃描。控制紙張大小的撥桿是連動的,只要調整一邊,就會同步放大縮小。
▲ Scansnap ix500 ADF 自動饋紙機制,官方說明約50張紙厚度,但礙於紙張厚薄磅數不同,所以建議放入的掃描文件張數,不要超過上圖中所示白線箭頭處,免得無法啟動。這一點,個人認為有些不便!如果自動饋紙機制能夠吞吐量在大一點就更優了!!遇上大量文件掃描,就可以省卻不少手動輔助放置的程序。
▲ Scansnap ix500 Scan 藍色指示燈亮起代表電源狀態,同時也是掃描功能鍵,按下去即可立即開始掃描。WiFi 無線符號:橘燈亮起 - WiFi 未連線成功, 藍燈亮起 - WiFi 已連線。
▲ Scansnap ix500 下面的托盤使用者可自行選擇啟用,為了節省空間可以收合起來的,不會影響掃描作業,掃描後紙張會直接由下方吐出。
應用軟體操作:
▲看完外貌機體大概後,趕緊放入 Scansnap ix500 驅動光碟,安裝設定機器。光碟內附入門指南、疑難排解(安裝)、操作指南等電子PDF說明文件。點擊光碟符號安裝吧!
▲安裝的過程當中,有相當清楚的圖示說明與步驟指引,按照步驟 1./ 2. / 3.指示完成,點擊下一步。
▲步驟 4./ 5. 指示完成,Scan 按鈕亮燈。
▲步驟完成,Scansnap 連接成功。
▲接著,Scansnap 無線網路設定,軟體詢問要使用現有無線網路掃描到行動裝置(iOS 或 Android)嗎?有此等方便的功能,當然要立即設定囉!如果不需要立即設定,就稍後設定。
▲步驟一樣按照圖示指引,繼續 下一步。
▲依照步驟指示設定,清楚的說明,設定起來一點都不困難。
▲選項一:透過選擇無線網路,選定 SSID 輸入密碼金鑰,就設定完成。選項二:無線基地上多數有 WPS 按鈕,透過 WPS 鍵將 Scansnap ix500 與基地台配對連線。
▲選擇無線網路輸入安全性金鑰連接網路,連線成功 > 確定。
▲接續步驟,設定連接到 Scansnap 的行動裝置,這邊我的手機是 iPhone iOS 平台,以下就用 iOS 介面說明介紹。
▲軟體顯示掃瞄器名稱與預設密碼,這邊建議更改為自己方便記憶的密碼金鑰。
▲無線網路設定完成。
▲Scansnap 軟體包裡,有各式功能的app程式。
▲iOS 平台用戶前往 App store 搜尋「Scansnap connect application」,安裝精靈引導選擇要連接的 Scansnap 型號,此時跳出說明:關於與 ix500 之連接,依照指示 > 確定 下一步。
▲輸入稍早設定 Scansnap ix500 的新密碼,設定成功便會顯示檔案清單,並於右下角 Scan 鍵 亮起。
▲Scansnap ix500 左下角符號設定。
▲個人設定選項可以透過手機、平板裝置設定掃描的品質與進階的專業設定。
▲利用手機、平板裝置掃描文件囉!先來兩張薄紙DM試試,一次掃描,正反兩面同時作用,掃描完成會透過無線連接,傳輸到手機、平板裝置上頭。
▲掃描完成,就會出現在檔案清單當中,點選該檔案可以逕行更改重新命名。
▲手機掃描完的檔案,可以透過分享項目,選擇轉傳分享或是無線列印,既然有心打造高效率的優質辦公環境,當然也要有無線列印的專業事務機啊!咱們家用的是 Brother MFC-J6710D 多功能事務機,選定它就可以輕鬆選擇列印雙面或單面列印,要印幾份就有幾份囉~
實際操作情境:
▲遇到這類紙張較薄的紙質,加上又是皺巴巴的不平整的畫面,可以透過文件護套饋送掃描。
Scansnap ix500 掃描的速度,快到一個驚人的地步,這邊我拿了 IKEA 最新的目錄,總共有 326 頁的薄紙型錄,就這麼給它拆了吧~不一會兒 ... 咻的就掃描完成。
▲掃描速度之快,一時半刻也敘述不清楚!直接看影片吧~至於,軟體功能操作的部份,礙於篇幅限制,在此就不多加贅述,僅就重點分享。
IKEA 目錄掃描 Demo 影片 1:https://youtu.be/Jv_ln0zRFzE
IKEA 目錄掃描 Demo 影片 2:https://youtu.be/RXvVlBL3icU
說到 Scansnap ix500 可掃描JPG格式,將自動儲存到 iOS 的相簿裡。如果掃描的是文件書籍,建議掃描儲存格式為PDF,還能夠透過強悍的軟體進行 OCR 辨識,方便日後搜尋文件內容之用。掃描一般文件的話,Scansnap 提供多種輸出功能,例如:直接傳送到 email、印列、雲端儲存,甚至可以將掃描的文件直接轉換成 word、excel、ppt等可再編輯的格式。掃描完的文件直接上傳到 Google drive上,只需要登入一次 google 帳戶,爾後就可以輕鬆的將掃描完的文件直接上傳到 Google drive 雲端空間。
名片連續掃描 Demo 影片 3: https://youtu.be/TWiILWqW4j0
▲這麼多雜亂繁多的名片,該如何完美的整理歸檔呢?
搭配專屬的 Scansnap名片管裡軟體 CardMinder,名片上的姓名、電話、email、地址等資訊都會被清楚辨識。掃描名片抓取出來的資訊,都可以輸出成 .CSV 檔案,或是直接輸入到Outlook的聯絡人資料庫裡,非常適合辦公室常務使用。
▲ CardMinder 這聰明的軟體,遇到檢測出重疊的文件,會自動中斷,提示使用者做出辦斷,看是保留或是捨棄。
個人這邊的使用心得是比較習慣將收集到的名片紙本給通通數位化管理,丟到 EVERNOTE 管理去,那就方便許多啦!這點分享給大家參考參考。
▲ 瞧~匯入到 EVERNOTE,不僅所有項目資訊辨識明確清楚,而且還能有效管理,真是商務人士們不可或缺的一項利器。(工商廣告時間:歡迎有任何相關案件,都可以找我們服務喔~)
文末小結:
試玩了 Scansnap ix500這些日子的心得,其特色最讓人驚艷的就是它掃描速度超快!它的掃描辨識功能,比其他的掃描器勝出許多,特別是將文件掃描成可編輯的 office 檔案格式,對於我們上班族來說,是一個非常無敵便利的功能,它可以幫助辦公人士省去繁瑣大量的文字 Keyin 輸入的冗長事務。Scansnap ix500 其功能之強大,在價格定位上也不算便宜!個人會建議公司行號選購 Scansnap 之用,它是比較適合 SOHO族工作室或是中小企業必備的辦公設備。其無線串連行動裝置的功能,符合現在行動裝置的流行趨勢。如果您問我試玩的這些日子,它硬要挑出毛病,那又是什麼呢!?我想我會說 ADF 自動饋紙機制的部分,如果能夠再多一點容量吞吐,那就更加方便了!聽說,稍早推出問世時,還有鍘刀裁紙器同捆包販售,價格上如果能有更優惠,或是友善的分期機制,那就非常迷人值得入手了~以上,謝謝賞文。
本文提及任何廠商、名稱、LOGO的版權均屬原公司所有
版權聲明:本文使用之圖文均為本人拍攝與撰寫,所有權為版權所有人所擁有,嚴禁抄襲!!請勿未經同意轉載,侵權必究,謝謝。
本文同步刊載:
麥客迷俱樂部
鑫事報你知與我的數位生活
unBoxfun 就是愛開箱
痞客邦:麥客迷俱樂部
痞客邦:鑫事報你知
部落格軌道:拼格子
麥客迷俱樂部粉絲專頁
Unboxfun 就是愛開箱臉書 共筆社群社團
噗浪
jeng shin google+
Macfansclub 麥客迷俱樂部 google+
推特
X-Team 專業電腦維修
Andy's Life 我的生活誌
unBoxfuns 就是愛開箱blog















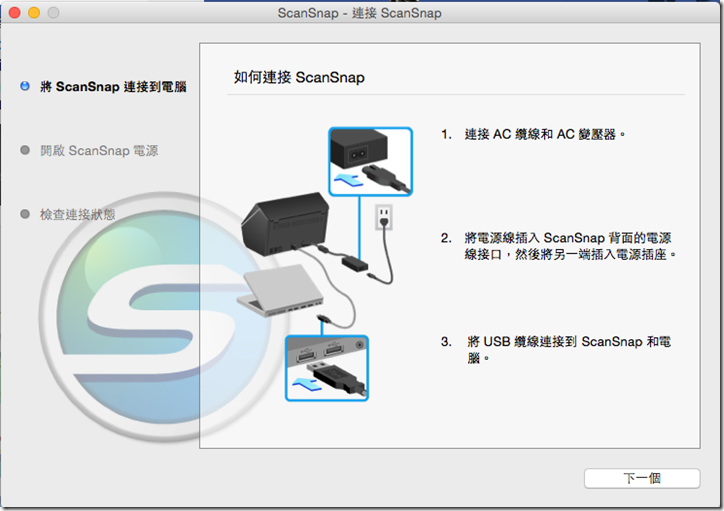






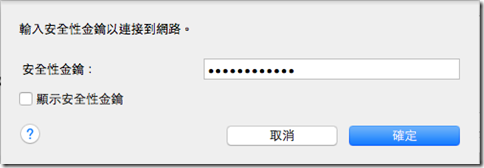






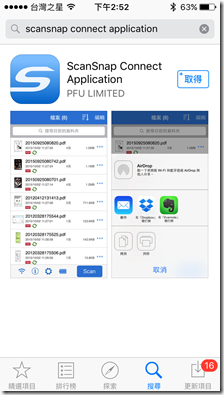


















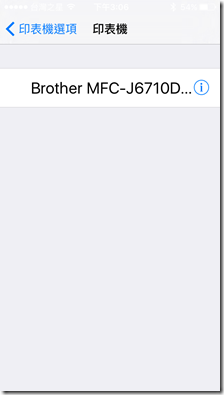
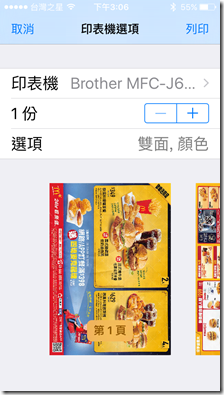











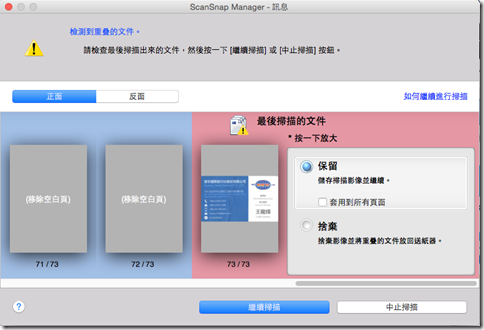




沒有留言:
張貼留言