首先,假如遠方親朋好友沒有 iDevice 或智慧型手機設備,那很簡單~請他們使用手邊電腦的瀏覽器,例如: Chrome、Firefox、Safari、IE等等,輸入您的固定ip位置或網址(如果浮動ip,那可以參考 DS212j 系統預置裡的 DDNS 服務(詳細設定請參閱相關操作手冊或洽客服工程師支援)。

在分享給遠方親朋好友共享之前,我們要先設定好手邊DS212j 的共享檔案夾相關權限設定。以下,就看圖說故事,一步一步看下去 …

▲ 登入 DS212j 的 DSM 3.2後台管理界面,一開始會出現快速入門的歡迎視窗,選取【新增使用者並指派權限】。

▲ DSM 3.2系統會非常貼心的提示並說明,在相關重點連結處會顯示藍色字樣超連結。點選【這裡】:新增使用者帳號,加以設定指派權限。
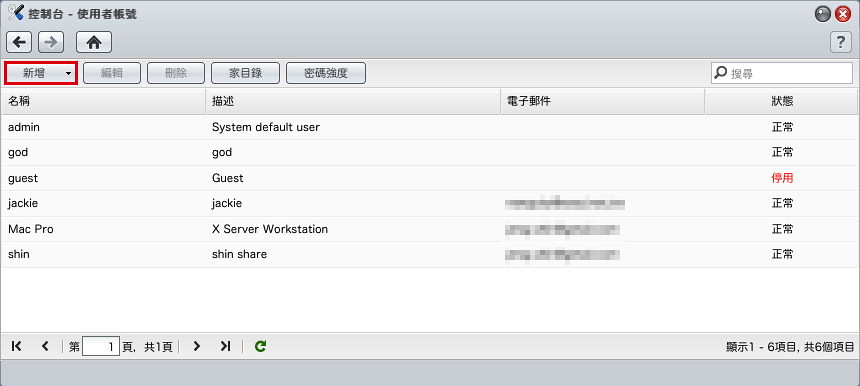
▲ 點選【新增】依序增加「family」、「friend」等等,給遠方親友的帳號。
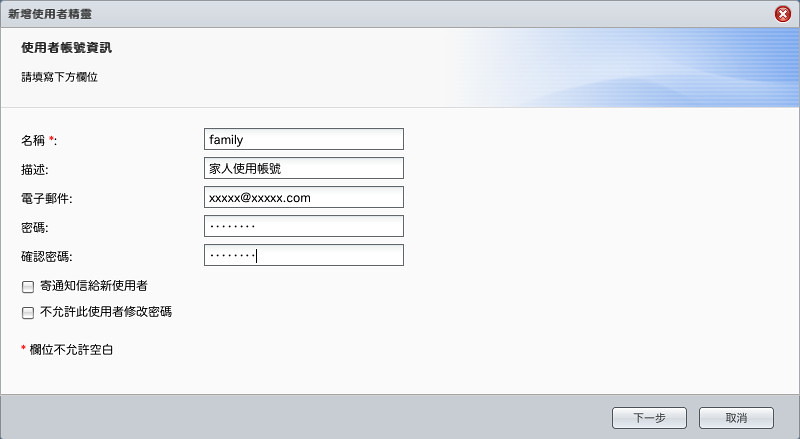
▲ 如上圖所示,各項欄位填寫相關資訊,「*」欄位為必填項目,不可漏掉!
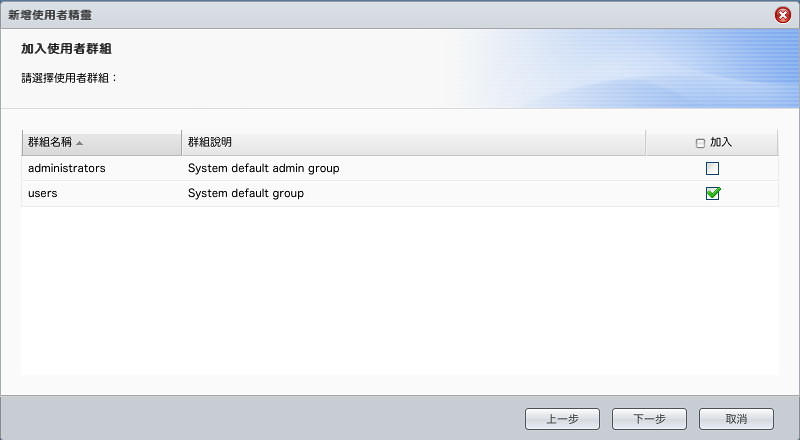
▲ 將設定好的新增帳號,指定所屬群組,確立相關讀寫權限。
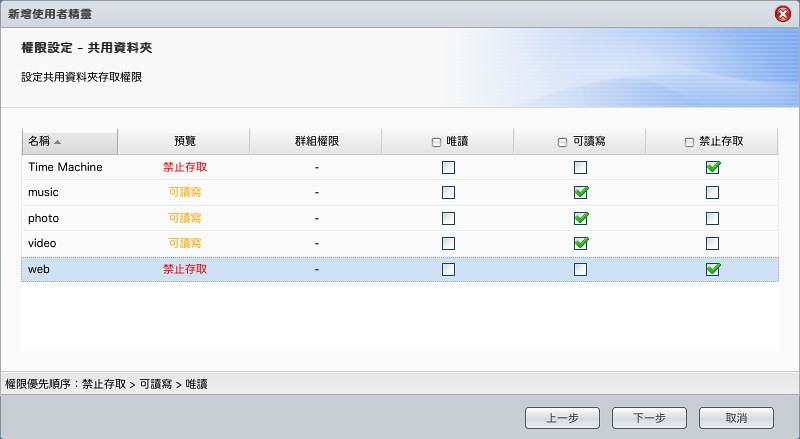
▲ 開放授權單一開放檔案夾的限制權限,不想讓親友讀寫存取的檔案夾,可以設限為「唯讀:只能讀取,無法寫入或刪除」或是不勾選任何選項,那自然而然該帳號登入後,將看不到該限制檔案夾。
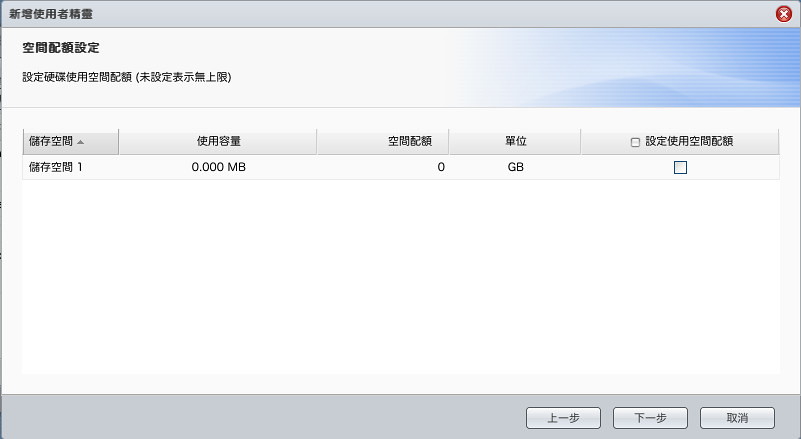
▲ 至於,【空間配額設定】就看使用者要不要把該帳號設定空間容量限制了。
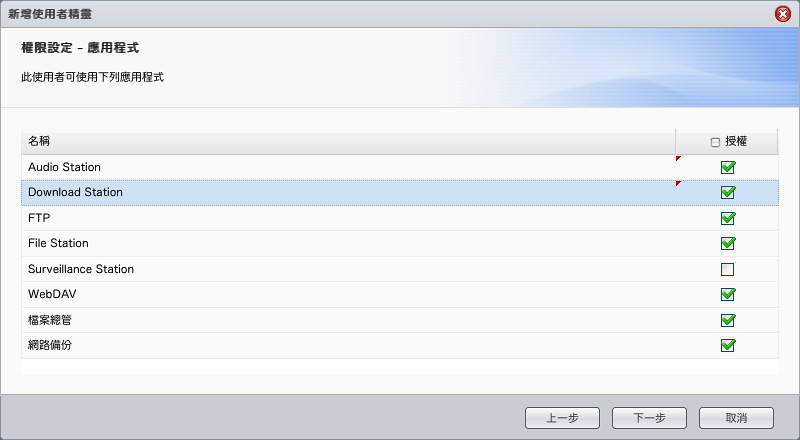
▲ 權限設定該帳號是否擁有DS212j的應用程式的使用權限【授權與否】。
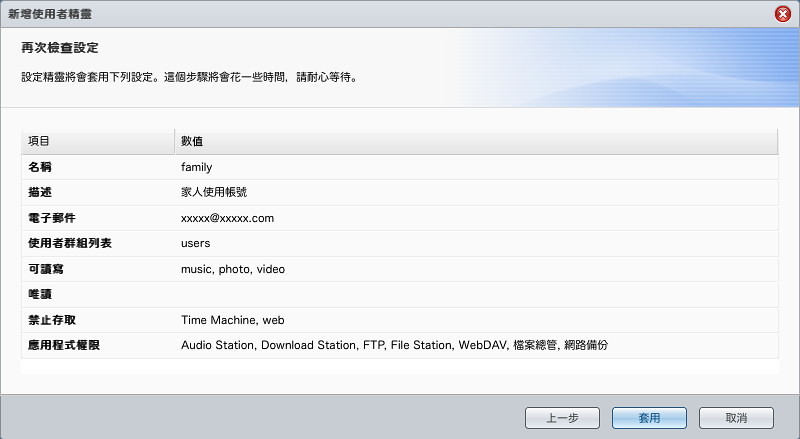
▲ DSM 3.2 系統再次的檢查設定,會詳細表列這個新增帳號「family」對 DS212j 的一個使用權限與應用程式的使用範圍。
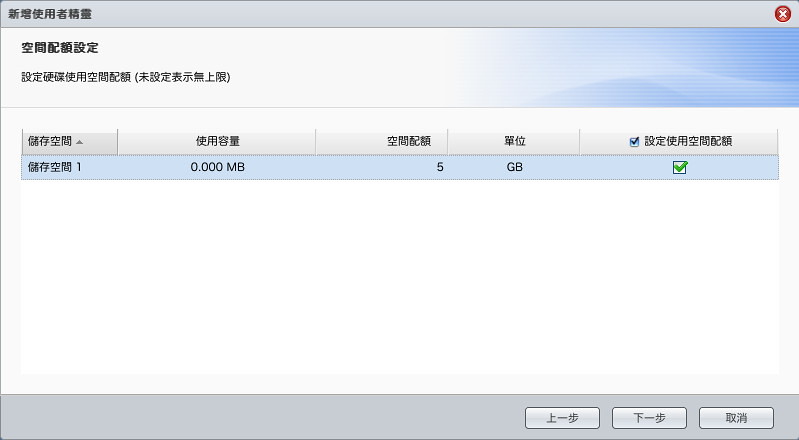
▲ 在「friend」朋友帳號,我設定限制為「5 GB」容量空間限制。

▲ 針對親友帳號可以【啟動密碼強度限制規則】,勾選相關限制條件。
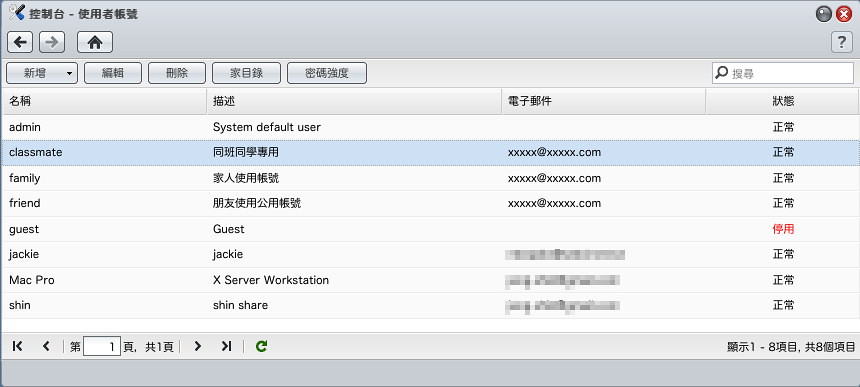
▲ 完成相關新增帳號設定後,在【控制台】-【使用者帳號】中可以一覽所有帳號設定的狀態。如此,身在遠方的親戚朋友,就能透過預先設定好的帳號、密碼,遠端登入讀取共享的相片、影音格式囉~如果在家中內網分享檔案:使用網路芳鄰的方式。透過 DS212j 的內部網路網址,以 samba 的方式直接連取裡面的資料夾(需輸入帳密),更可快速下載檔案。
◎ 親友外部連網應用篇
一、電腦瀏覽器登入讀取:
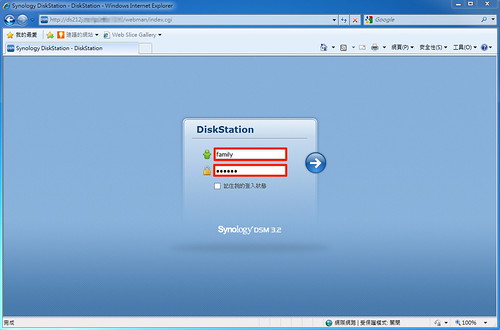
▲ 請遠方親朋好友使用相關帳號、密碼,進行登入。
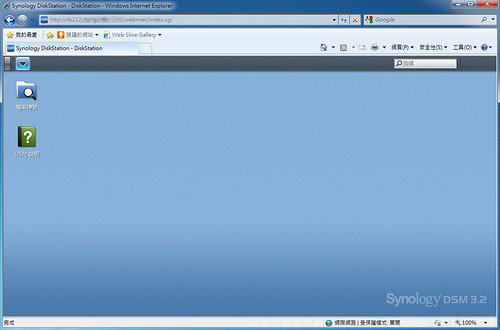
▲ 登入之後,會依照管理者針對各個使用帳號開放權限的不同,而看到不同的控制選項與介面。
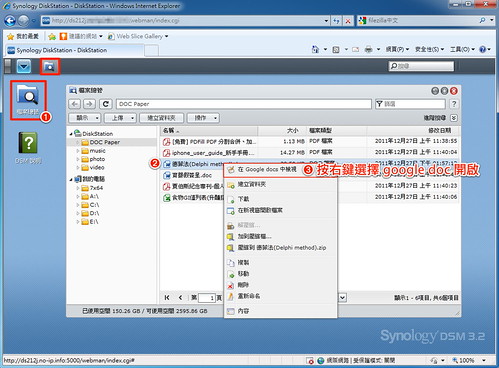
▲ 點擊【檔案總管】,毋需安裝任何其他軟體,點選文件按右鍵,即可使用Google doc預覽 DS212j 上的檔案。所有Google 文件支援的檔案格式,包含 Adobe® PDF、PowerPoint®、Word®、Excel®,皆可透過Google doc預覽。
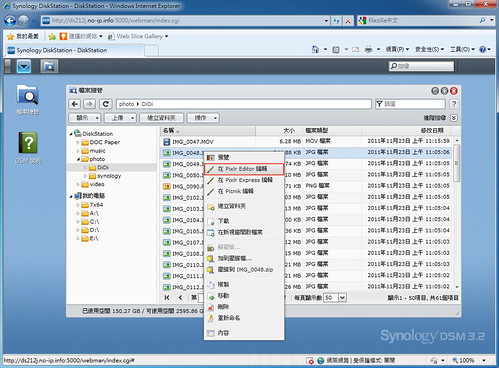
▲ 使用者毋需安裝諸如Photoshop 之類的重量級影像編修軟體,即可輕易簡單的編修影像 DIY。操作方式非常簡單,只要在照片上點擊右鍵選擇我們所想要的編輯軟體,就可以立即對照片做修改,並在完成之後將回傳至 DS212j。使用者可以透過 Pixlr™ Editor、Pixlr™ Express 和 Picnik™ 直接編輯相片。這 Pixlr™ 系列線上影像編修軟體絲毫不輸Photoshop等重量級影像編修軟體喔!在檔案總管上可以做很多的事情,例如︰在數個資料夾之間,輕鬆的上傳和拖拉放去移動檔案(這不就是蘋果系統的精髓嗎!同時,這也是 HTML 5 技術的最新發展呢!),或是預覽文件、照片和影片。
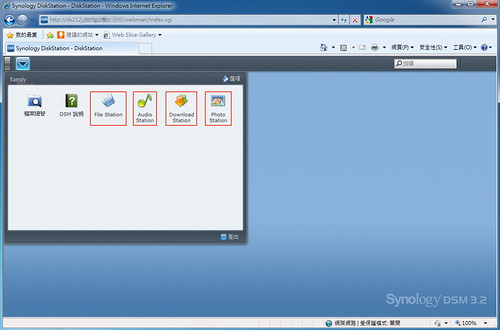
▲ 例如:「family」帳號,它就能看到圖中紅框標示 DSM 3.2 的四大服務項目 – File Station、Audio Station、Download Station、Photo Station。

▲ File Station 主要畫面:除了檔案總管之外,使用者也可以選擇用另一種方法來傳輸檔案。File Station 讓我們可以自訂網路連接埠,以避免一般使用者進入管理介面,加上支援 HTTPS 加密連線,可以減少安全上的資安顧慮。File Station能讓該權限控制其授權範圍,所見的檔案夾裡的資料搬移、刪除、更名或新增等等等的功能。
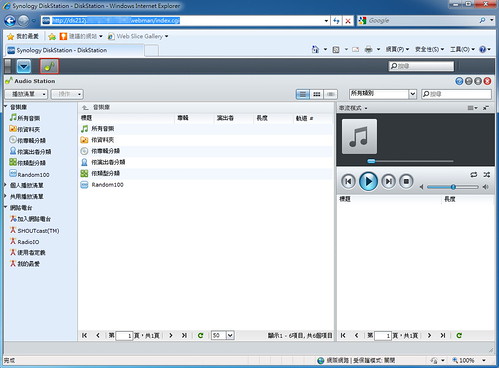
▲ Audio Station:將 AJAX 技術發揮的淋漓盡致,為音樂享受帶來嶄新的風貌。使用者可以由瀏覽器編輯播放清單、瀏覽音樂庫、並且透過網路串流音樂。此外,除了伺服器內部的音樂檔案外,還可以透過 Audio Station 播放網路電台、外接 iPod 音樂或其他 UPnP® / DLNA® 媒體伺服器。能讓共享使用者經由這項功能開啟 DS212j共享的音樂、歌曲 等等功能。
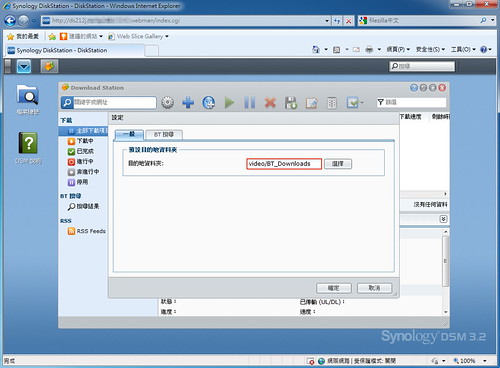
▲ Download Station:在 DS212j 上設定完下載任務後,就可以順手關上電腦,毋需在檔案上傳 / 下載的同時保持電腦開機。您的 DS212j 就是一台24小時全天候的下載中心,輕鬆下載 BitTorrent™、FTP、HTTP、eMule、NZB,以及多個免費下載空間。如果想要限制下載的時間,只要設定好下載排程即可。甚至,還可以自行決定,檔案下載完成之後是否要收到由系統寄送的電郵通知呢!一旦下載完成,遠方親友們也就一同快樂分享這些好康的資源啦~
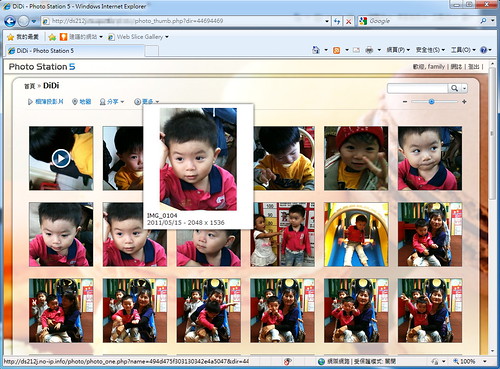
▲ Photo Station:讓使用者在網路上輕鬆分享照片、影片與網誌的應用功能。它可以讓使用者不再受到第三方網路服務與儲存容量的限制。根據目前所安裝的硬碟大小,想放多少張相片或影片就放多少。其內建新增的 Google Maps™ 整合技術,更可為每張照片GPS定位,旅遊的點點蹤跡忠實記錄,可以把生活點滴透過網路分享給各地的親朋好友們共同觀賞。
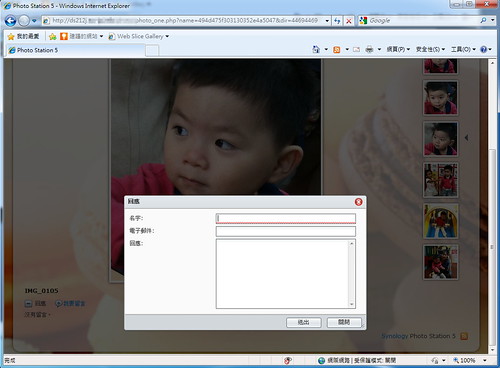
▲ 遠方親友也能在網路相簿上,做最即時的留言與回應。
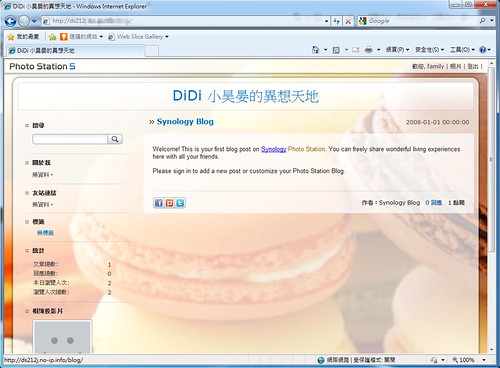
▲ Photo Station:每個使用者都可以在自己的照片和網誌上掛名,也可以決定自己的 Photo Station 的外觀,並輕鬆建立個人的相簿,設定自己的網誌與他人分享。我們只要簡單幾個步驟設定,就能夠在 DS212j 上頭,建立屬於我們自己的部落格,絲毫不費吹灰之力!還能夠同步到 Facebook、Plurk、Twitter等社群網站。
二、電腦FTP登入存取:
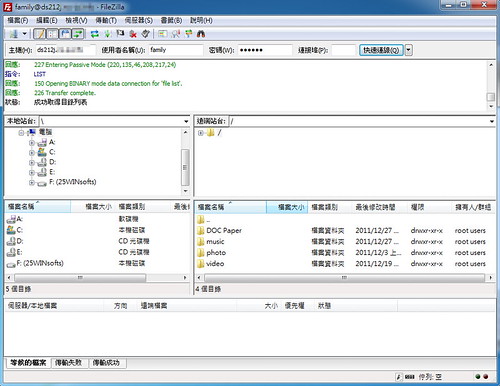
▲ FTP Server:非常的簡單,只要使用 FTP傳輸軟體(例如:Filezilla 免費軟體),輸入帳號密碼,免可以簡單上傳、下載影音、文件。
三、iPhone / iPad等周邊連線:
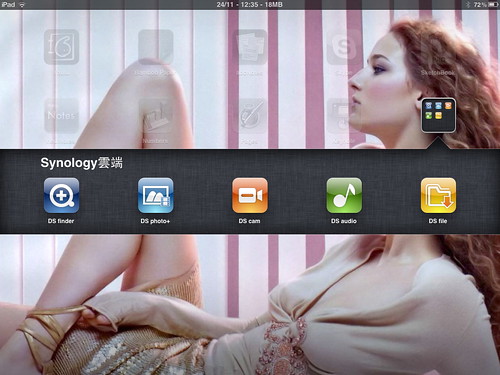
▲ 請在外的親友們在 iDevice 等周邊前往 App Store 下載相關軟體,例如:DS finder、DS photo+、DS audio、DS file之類的 Synology 官方免費提供的 App。
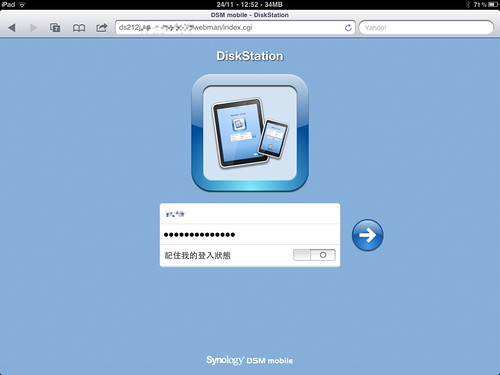
▲ DSM mobile 是一個可讓使用者在行動裝置的瀏覽器上運作的網頁介面,讓使用者可以在平板電腦和智慧型手機上透過觸控的方式管理 DiskStation 上所分享的影音文件。
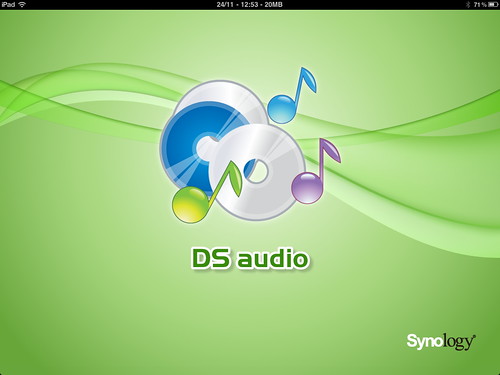
▲ DS audio能讓親朋好友連線至家中的 DS212j,把音樂和網路電台即時串流至手中的行動裝置。
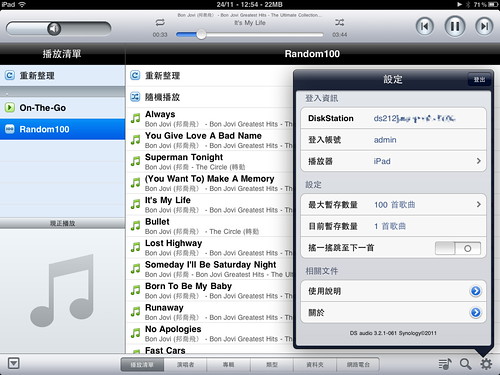
▲ 親朋好友可以任意自由地讀取共享的音樂,透過 DS audio 輕鬆簡單不費力。
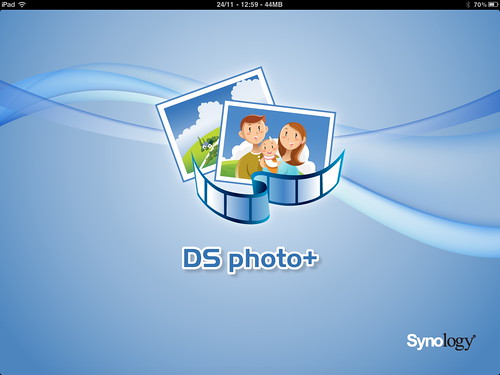
▲ DS photo+ 讓親朋好友們在外登入讀取,使用者精心整理分享的珍貴相片,將所有珍貴的生活片段隨身帶著走。DS photo+ 支援 AirPrint 的功能。只要將USB 印表機接上 DS212j,就可以立即從 iPhone®等 iDevice周邊上列印任何一張照片。操作的過程非常簡單,只要用手指碰觸螢幕幾下,馬上就可以列印出精彩的照片。
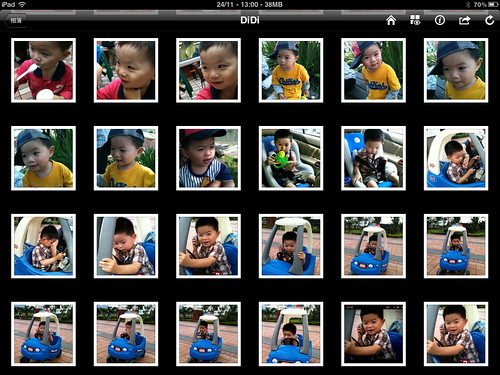
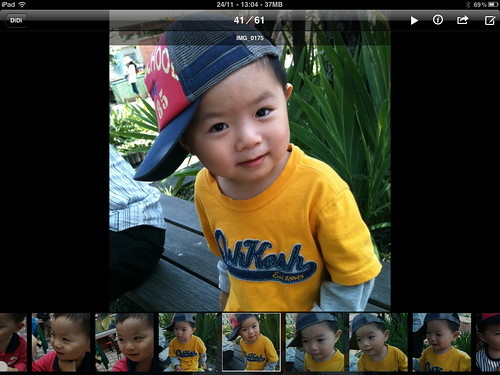
▲ 珍貴的相片分享,就在片刻之間。除了 AirPrint 無線列印之外,還能夠輕易的轉寄分享給其他友人。Photo Station 上的相片還可分享到 Facebook或是讓朋友直接下載原始檔案,針對檔案夾或單一相片檔加密設定,保護線上相本的隱私權。
以上,輕輕鬆鬆與親戚朋友分享歡樂美好回憶的介紹,就到這邊先告一段落~提供給朋友們做個粗略認識,更多詳細的專業介紹,建議朋友們不妨前往 Synology 群暉科技官網 參考參考囉! 大夥下回再見啦 ^_^
沒有留言:
張貼留言